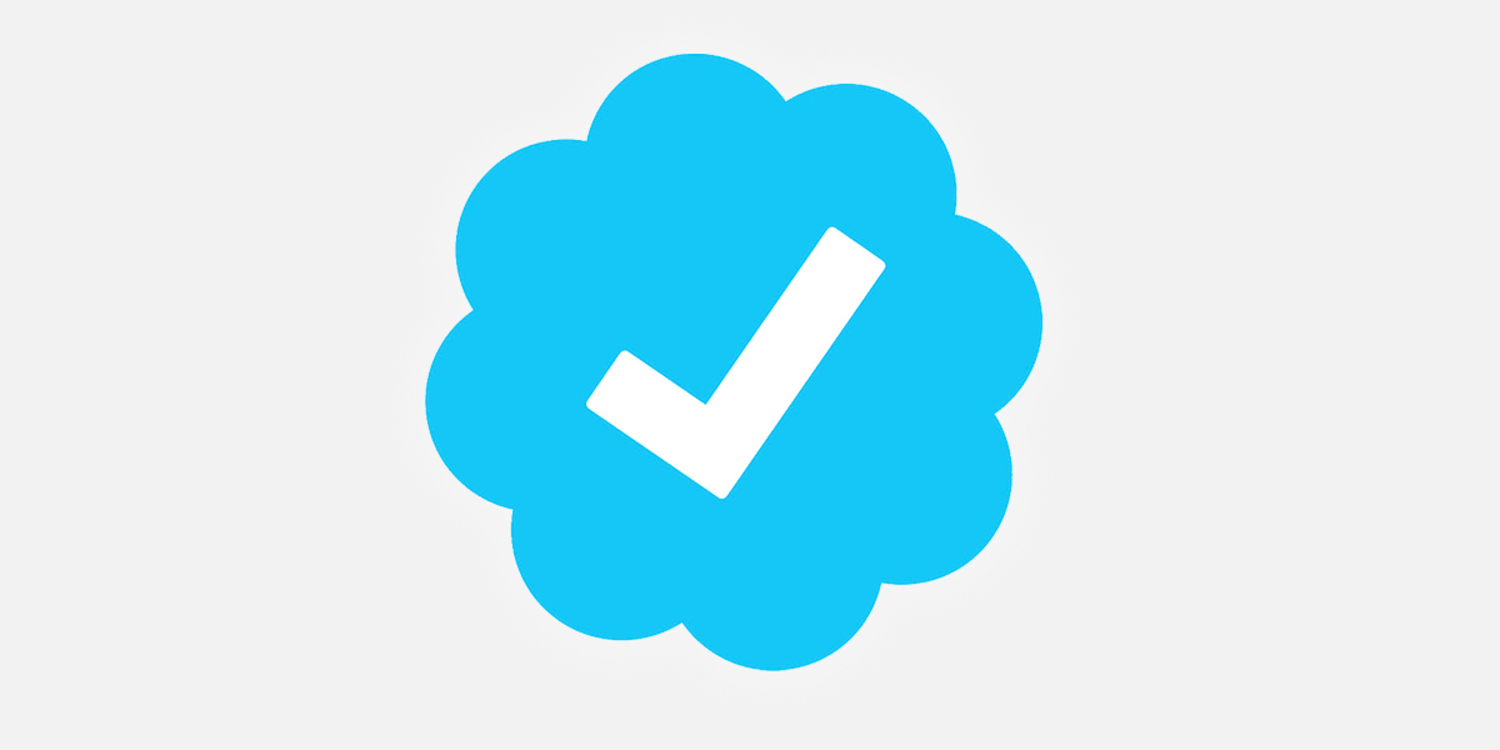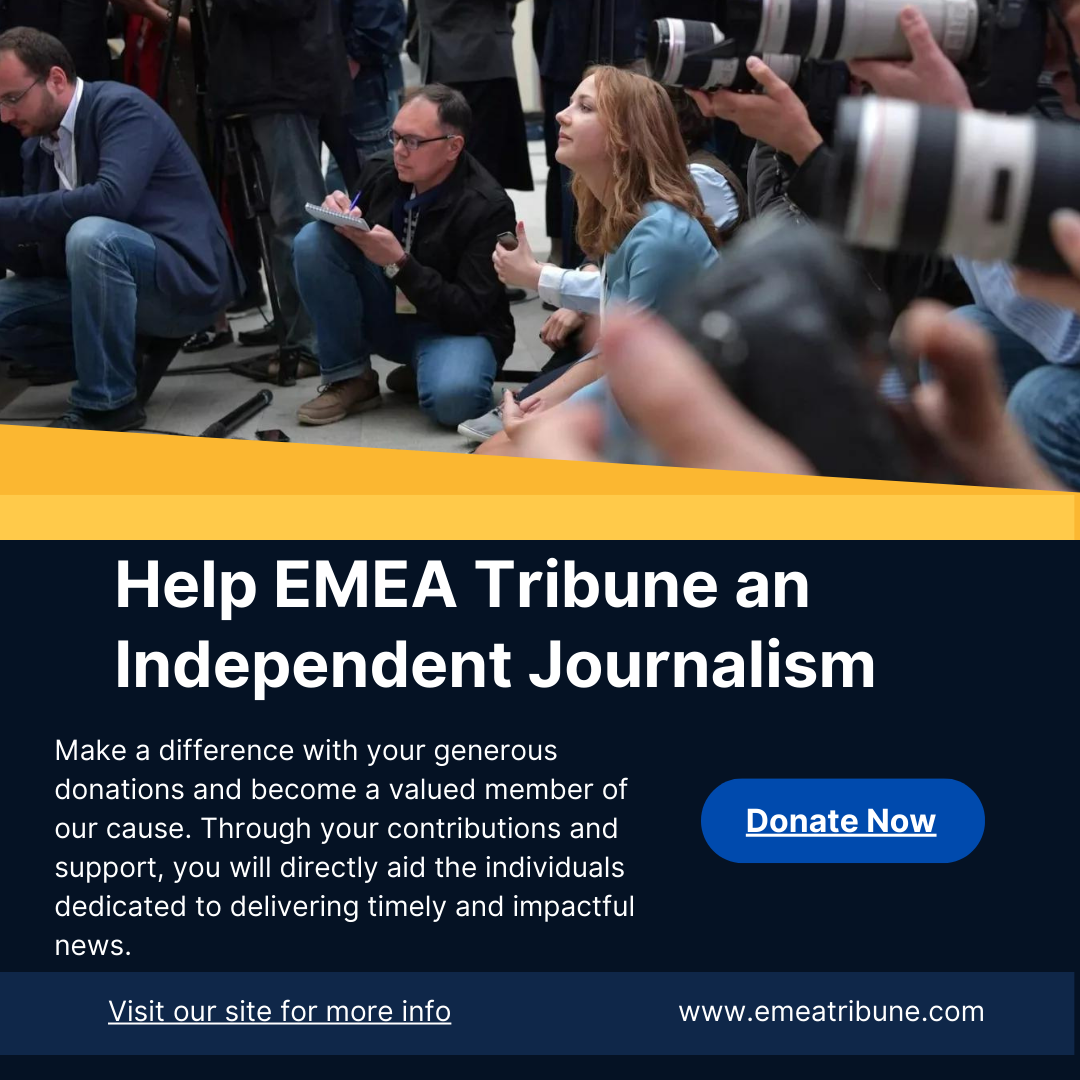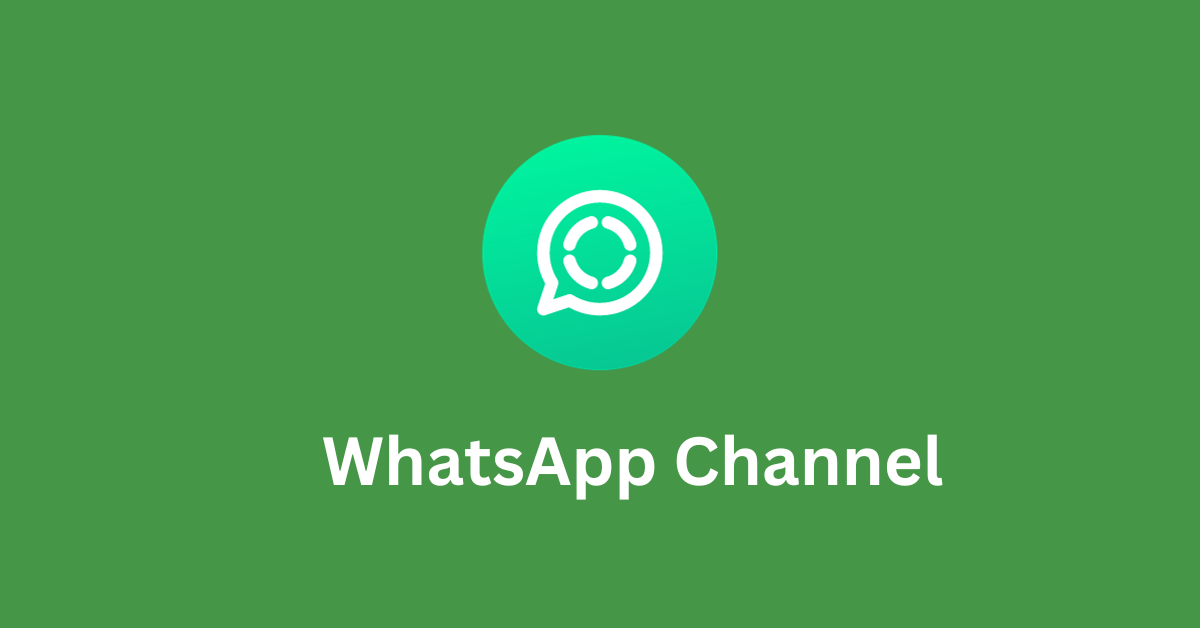When you buy through links on our articles, Future and its syndication partners may earn a commission.

On Monday, Apple officially launched iOS 18. Although Apple Intelligence is missing from the first iOS 18 release, there’s another long-awaited feature that you can use day one: more home screen customization.
With the new home screen customization features in iOS 18, it’s much easier to create a personalized look. You can remove app labels, change app icon colors or give them a darker background, and darken just your background — here’s how to do it.
How to customize your iOS 18 home screen
To access all the new customizations iOS 18 has to offer, you’ll first need to enter editing mode:
1. Long-press on any open space within your home screen. You’ll know this action is successful when your apps begin to wiggle.
2. Tap Edit in the top left corner of your screen. This Edit button replaces the old + button in iOS 17.
3. From the dropdown menu that pops up, select Customize. Other options here include Add Widget and Edit Pages.
After you click Customize, you’ll see an editing panel appear at the bottom of your screen. This will be your go-to spot to get your home screen looking the way you want it to.
To remove app labels in iOS 18, you need to make the apps bigger. In the editing panel at the bottom of your screen, tap Large to toggle app sizes from the Small default option. In my opinion, this is a much cleaner look — and most of us recognize an app by its icon anyway, right?
From the editing panel, you can tap the new Tinted option to experiment with making all of your app icons your favorite color. If you chose red, for example, it would make all of your apps black and red, and cast a red gradient over your wallpaper.
You can use the sliders at the bottom to select a custom color, or tap the eyedropper icon in the top right corner to select a matching color from your wallpaper.
Alternatively, you can tap Dark to see your apps transform into a dark-mode friendly version, if available. Apple’s proprietary apps — Messages, Safari, Phone, Calculator, and so on — will change their backgrounds to a dark gray, almost black color in this mode.
Or, if you want to darken just your background — and not your app icons — you can tap the sun icon in the top left corner of the editing panel at the bottom of the screen.
It’s also worth seeing if your favorite apps have any new widgets to use with the iOS 18 update.
Customizing your home screen can be a very long task, depending on how picky you are. Take a gander at X if you need some inspiration. Happy experimenting!
EMEA Tribune is not involved in this news article, it is taken from our partners and or from the News Agencies. Copyright and Credit go to the News Agencies, email news@emeatribune.com Follow our WhatsApp verified Channel